Office Setup
This is a thorough guide of Office Setup which will offer you a complete and clear procedure. Along with that, we are also providing detailed answers to some of the questions that are generally raised regarding the application setup and usage.
Descriptive and Understandable Procedure For Office Setup
Office Setup is an important procedure that must be performed for enjoying the full-fledged features of Office subscription. The process of application setup moves along various stages. You first have to purchase the subscription, review the system requirements, and connect your device to the network connection. Once you are done meeting all the requirements, you can start off with the setup process. Here are three steps that you need to perform for a successful application setup. The process for the same is provided underneath. Make sure that every step of the process is successfully completed.
Stage 1: Subscription Activation
The Office has designed the “Office.com/setup” portal for simplifying the activation process. All you need for the subscription activation is to reach the portal.office.com window and then sign in to your account. Later to that, provide the product key code, make the relevant selections, and conclude the process.
Stage 2: Download the Setup File
Generally, users will get the Office setup file link just after completing the activation process. The link for the download will prompt immediately after confirming the activation. However, you can also get the link by signing in to your account. Once you get the link, click it and wait until the file gets successfully downloaded on your system.
Stage 3: Installation of Office Subscription
The last stage of the Office setup process is the installation of the Office application so as to enjoy the features for which you are charged. The installation process is quite simple and uncomplicated to perform. However, the process differs for Windows and Mac users. We are providing the process for both the OS.
Windows: It is just a matter of a couple of minutes to install the setup file on your Windows system. You just need to double-click the setup file and grant the permission to run the application. Later to that, the installation will begin. No further process is required to be performed. Sit back and relax until the completion message will come up. Once the process is done, close the wizard and launch the application.
Mac: If you are using a Mac device, then you first need to access the setup file and double-tap on it. This will launch the installation wizard. The primary window will have the Welcome message. As you move ahead, you will get the license agreement. Read and accept it so as to move further. Then, choose the installation location and review the setup file details. Before you conclude the process, you have to invade the Mac administrator login credentials. Lastly, confirm the process and enjoy the application working.
Frequently Asked Questions
Q1. How to install Office updates?
Ans. Updates are introduced by Office every now and then to offer a better interface and working of the application. To make your Office experience more enjoyable, you must install these updates every time they are available. To install them, you have to launch the Office application on your system. Then, click File> Account> Update Options> Update Now. This will display the confirmation message on your screen, once the update gets installed.
Q2. How can I change my product key without setting up the software again?
Ans. The Office provides an option to change the product key in various scenarios. One of the basic reasons for the change of the product key is when a user buys multiple subscriptions and wants to remove the activated subscription from one device and add a new one to it. The process for the same is provided below. Follow these steps and change the subscription successfully.
Open any of the Office applications on the device on which you want to make the changes.
Then, go to File> Accounts.
In the next window, look for the change license key option.
Further, you have to enter the new product key of your subscription.
Finally, click “Install” so as to save the changes and enjoy the new subscription that you have purchased.
Q3. Why is it important to choose between 64-bit and 34-bit of the operating system?
Ans. There are multiple features of Office subscription that work with the 64-bit version of the operating system rather than the 34-bit version. Hence, it becomes important to be aware of the version of the OS you are using prior to your Office setup process. However, you are recommended to opt for the device that runs on the 64-bit version so as to get your hands on more advanced features and enjoy a better working of the application.
Q4. Can I install the Windows OS setup file on my Chromebook device?
Ans. No, you can not download and install the Windows and Mac setup file on your Chromebook. Chromebook users are required to install the Office application from the Google Play Store. The procedure for the software installation on Chromebook is fairly simple. You just need to download the application from Play Store and install it on your system by following the on-screen instructions. Later, you can launch the application and activate it.
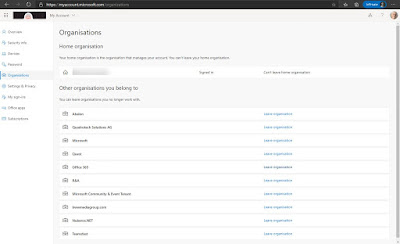

Comments
Post a Comment